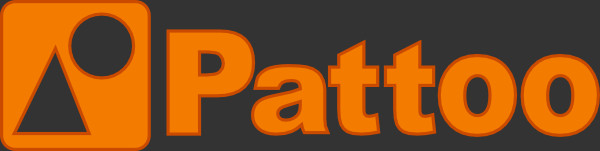THE MAIN VIEW
The first view you see when you start Pattoo is where the patterns are displayed.
At the bottom of the screen, you'll find three buttons.
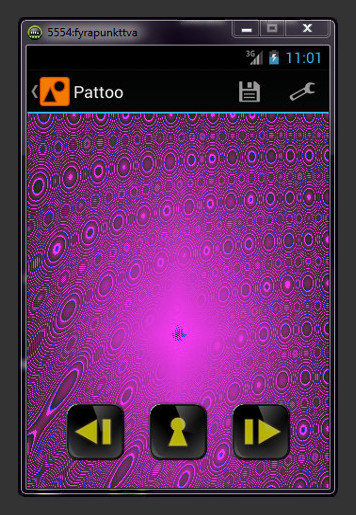 Each time you press the one to the right, a new pattern is created.
Pressing the leftmost button will make the previous pattern reappear.
Each time you press the one to the right, a new pattern is created.
Pressing the leftmost button will make the previous pattern reappear.
Pressing the middle button will take you to :
THE LOCKS VIEW
This is where you're able to lock different aspects of the currently showing pattern, so that they will be used again for the next created pattern.
Say for instance that you find the colors of the current pattern especially pleasing: You can then lock the two "Color" rows, that is, click the checkboxes at the right side of the Locks View list. Each new pattern will now use the same colors, until you uncheck the color rows again.
If all of the checkboxes are checked, each newly created pattern will be exactly the same.
The current settings of the Locks View are included every time you save an "Artist" (see below).
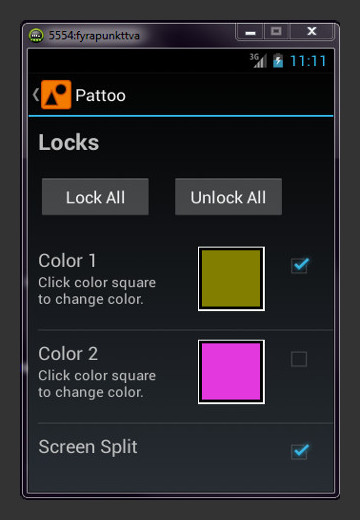 After changing the settings of the different locks, pressing "Back" will take you back to the Main View, where a click on the rightmost button will create a new pattern using the locks set.
After changing the settings of the different locks, pressing "Back" will take you back to the Main View, where a click on the rightmost button will create a new pattern using the locks set.
At the top of the Locks View, you'll find two buttons, Lock All and Unlock All, which lock or unlock all of the lock rows below – convenient when you need to change the state of many locks.
The rows from the top down are:
Color 1 and Color 2, together define the coloring of the pattern. Most of the time, they are the two main colors in the created pattern, but sometimes one, or both will be split up in a variety of "subcolors".
Clicking the color square that displays the current color will open up a Color Picker where you can set any color of your own choice.
When creating a pattern, Pattoo first paints smaller "Motifs" that are then combined in different ways for the full pattern.
The Screen Split row will lock the size of the motif fields that make up the finished pattern, so that for example if you have a pattern with lots of tiny figures and lock the screen split, each new pattern will consist of many small figures.
Field Alignment is the alignment used between the motif fields, so when locking this row, they will always be aligned the same way.
The last three rows in the Lock View list are Motif, Detail Course and Detail Fine. These are coupled together, so that if one is checked, any of the others above will also be checked. Similarly, if if one is unchecked, any of the others below will also be unchecked.
Motif Style locks the general style of the motifs used, such as "Rounded Stuff", "Pointed Stuff" etc.
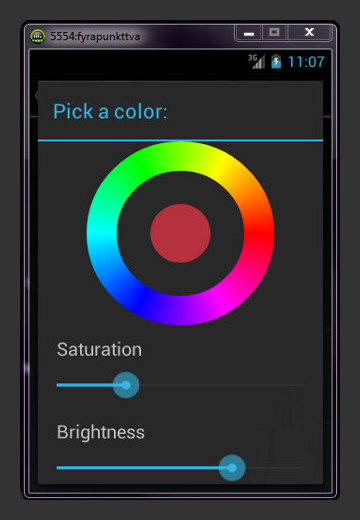 When Detail Course is checked, only small changes will occur whenever a new pattern is created.
When Detail Course is checked, only small changes will occur whenever a new pattern is created.
Locking Detail Fine will make Pattoo use exactly the same motifs for every new pattern.
Pressing and holding down this row will take you to a view where you can decide how the new pattern behaves when Detail Fine is not locked, but Motif and Detail Course are:
The Nudge Step Size buttons decide how large the changes will be for each new pattern. This defaults to 1, but depending on the random algorithm being used and your taste, you may want to adjust it up or down.
In some cases, you may also want to switch the Nudge Direction, to see where the most beautiful changes appear!
THE ACTION BAR
Clicking File on the Action Bar (or in the Options Menu, depending on your phone model), will open up a view where you can save the Main View pattern as an image file and manage you collection of Artists.
Pressing Save Pattern will take you to a dialog view where you can enter the name that you want to use for your pattern, and pressing save will save it into the "Pictures" folder of your phones SD card. Later, opening up your "Gallery", you will find your saved pattern there, and can assign it to be used as an icon or as Background/Wallpaper on your phone.
By selecting "Share", you can also send it to other people, or to your computer via Bluetooth.
Selecting Save Custom Sized Pattern, will give you the option of setting a custom size to the saved pattern, before saving it. The size of the pattern in the Main View is displayed in the two text fields, and clicking in any of them will enable you to change the size.
Please note that an upper limit to how large the saved pattern can be, is set by the memory capacity of your phone. Also, a very large size will result i a long processing time, so you must be prepared to wait...
Save Artist, enables you to save all of the amounted variable settings (The algorithm used, randomly set values, any locks set, etc.) that created the pattern currently displayed in the Main View. Depending on the variables used, each saved Artist will have its own character, with motif preference, technique, favourite coloring etc, just as a real artist would!
As soon as you create a pattern that you like the looks of, it's a good idea to save it both as a pattern and as an Artist, since later opening the Artist, you will be able to reproduce the Artists output, with big or small changes, for different sizes, image formats and so on.
Choosing Load Artist opens up a list with all the saved Artists, where you may select one to load., by clicking its name.
Pattoo comes provided with a few preset Artist – Do try them out, since they will give you an idea of what can be acheived by different lock settings.
Also don't forget to experiment with changing different locks to see what happens!